

For other operating systems, you will need to manually install a JDK, VS Code, and Java extensions. Note: The Coding Pack for Java is only available for Windows and macOS. Install the Coding Pack for Java - Windows The Coding Pack can also be used to fix an existing development environment. To help you set up quickly, we recommend you use the Coding Pack for Java, which is the bundle of VS Code, the Java Development Kit (JDK), and a collection of suggested extensions by Microsoft. Improves your productivity through IntelliSense and other code-aware editing features.Offers team-based collaboration features such as Visual Studio Live Share.Provides great microservices support including popular frameworks, container tooling, and cloud integration.Helps start your Java journey without installing and learning a complex IDE.Supports many other languages, not just Java.Is fast, lightweight, free, and open source.It's a great choice for your Java work if you're looking for a tool which:
#JAVA OPENJDK FULL#
Leveraging the power of Visual Studio Code, Java developers get an excellent tool for both quick code editing and also the full debugging and testing cycle. VS Code also integrates with tooling and frameworks such as Maven, Tomcat, Jetty, and Spring Boot. VS Code provides essential language features such as code completion, refactoring, linting, formatting, and code snippets along with convenient debugging and unit test support. For a quick walkthrough of editing, running, and debugging a Java program with Visual Studio Code, use the Java Getting Started Tutorial button below. This article will give you an overview of different capabilities of Visual Studio Code for Java developers. Combined with the power of core VS Code, these extensions give you a lightweight and performant code editor that also supports many of the most common Java development techniques. Support for Java in Visual Studio Code is provided through a wide range of extensions.

Configure IntelliSense for cross-compiling.OpenJDK 64-Bit Server VM (build 16+36-2231, mixed mode, sharing)Ĭongratulations! You have installed OpenJDK 16. OpenJDK Runtime Environment (build 16+36-2231) You should then see an output similar to the following: openjdk version "16" You should now be able to run java: java -version bash_profile if it already exists): echo -n "\nexport JAVA_HOME=/Library/Java/JavaVirtualMachines/jdk-16.jdk/Contents/Home" > ~/.bash_profileĪnd make sure to apply the changes: source ~/.bash_profile Test Java
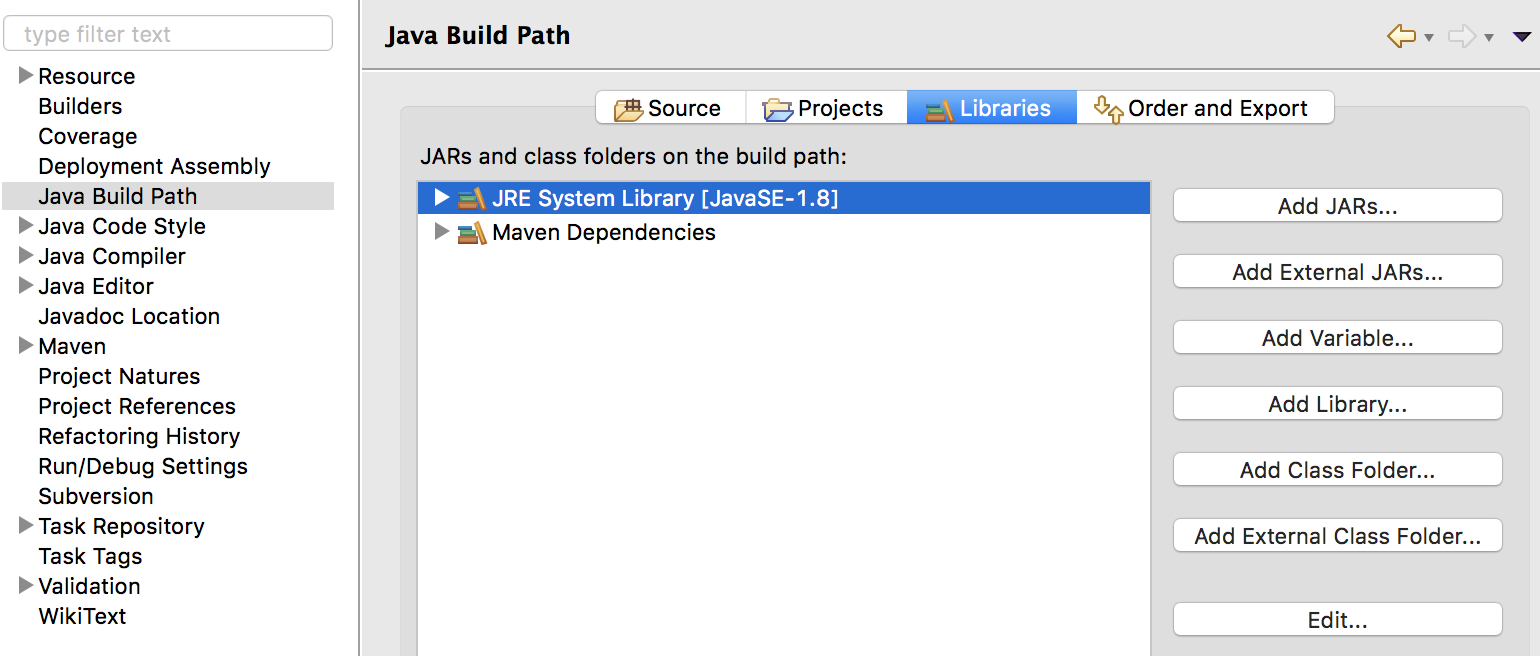
bash_profile (or, change the existing JAVA_HOME entry in your. Library/Java/JavaVirtualMachines/jdk-16.jdk/Contents/HomeĪnd append the resulting path as an export into your. Next, execute the following command to find out where JDK 16 is located: $ /usr/libexec/java_home -v16
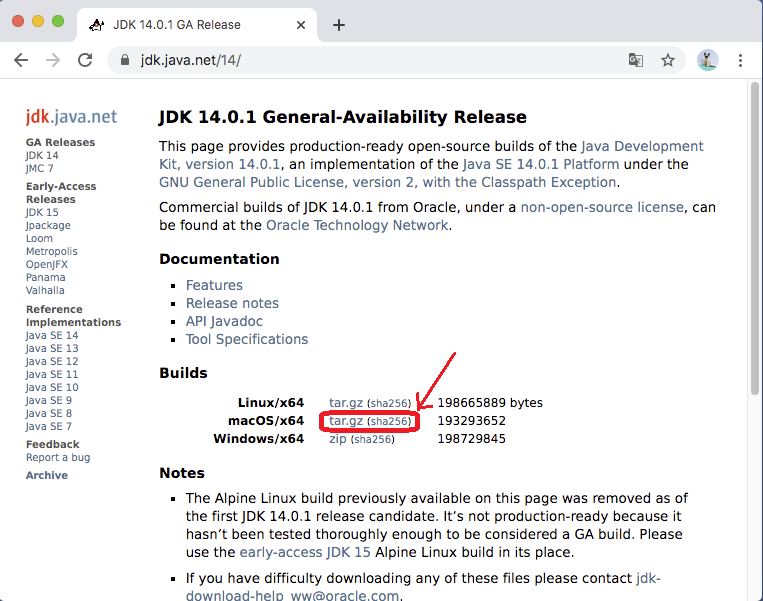
Then, extract it and delete the archive: sudo mv openjdk-16.0.1_osx-圆4_ /Library/Java/JavaVirtualMachines/ tar.gz version of OpenJDK 16 from /16/ and move the file to /Library/Java/JavaVirtualMachines/ on your mac.
#JAVA OPENJDK DOWNLOAD#
If you prefer written instructions, just keep reading: Download and Install OpenJDK 16ĭownload the.
#JAVA OPENJDK HOW TO#
Update: I have created a video tutorial on how to install OpenJDK on macOS Big Sur: In this article, I will demonstrate how to install Java OpenJDK 16 on macOS Big Sur in 2021.


 0 kommentar(er)
0 kommentar(er)
